How to Make a Template the Default in QuickBooks
Services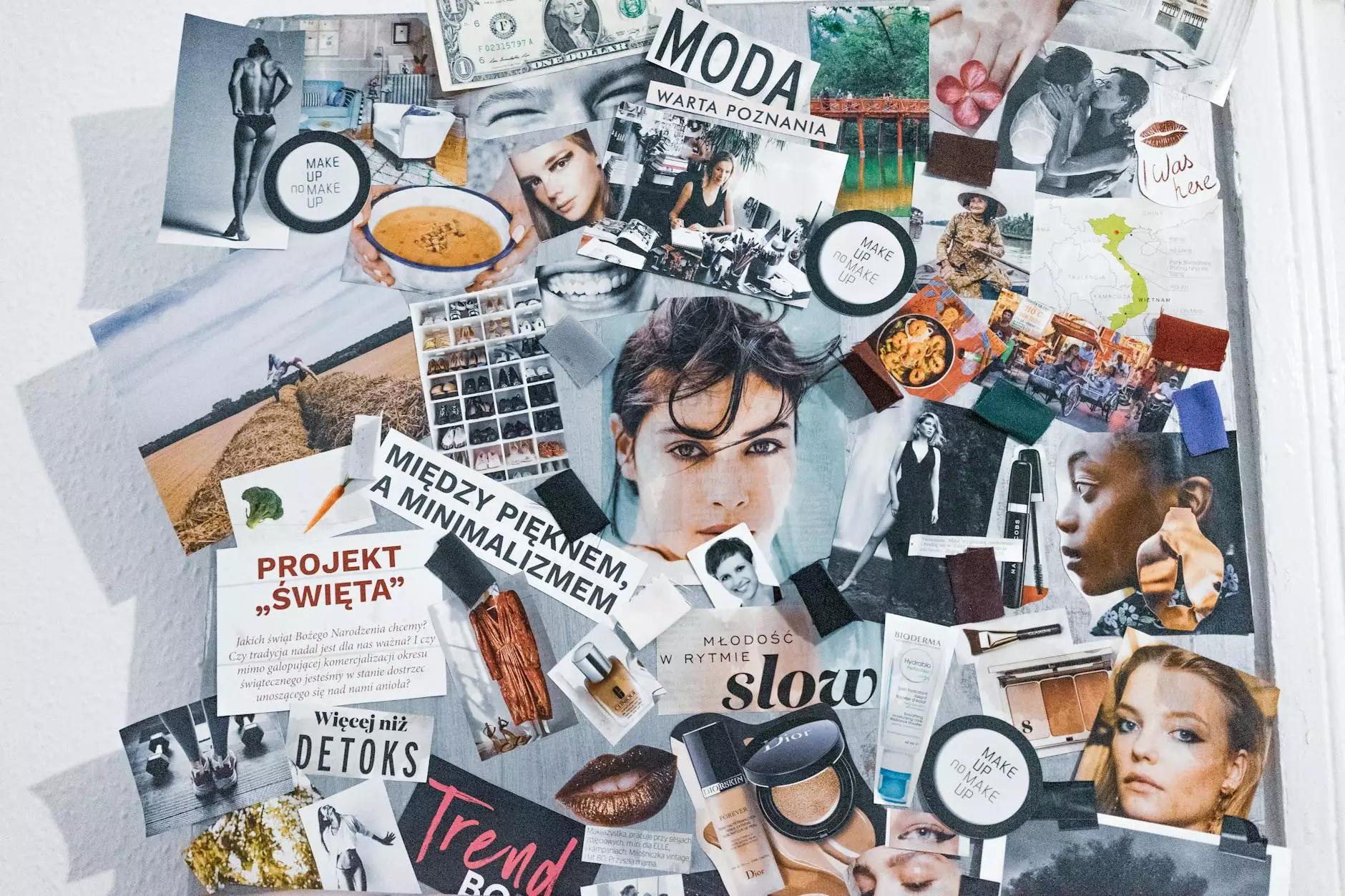
Welcome to Unilevel Studios' guide on setting a template as the default in QuickBooks! QuickBooks is a popular accounting software that offers various templates for invoices, estimates, sales receipts, and more. Making a template the default option can save you time and ensure consistency in your documents. Let's dive into the steps to accomplish this.
Step-by-Step Guide:
1. Accessing Templates
To begin, open your QuickBooks software and navigate to the Templates section. This can usually be found under the Lists menu. Click on Templates to view all available options.
2. Selecting the Template
Choose the template you want to set as the default from the list displayed. You can preview each template to ensure it meets your requirements before making it the default option.
3. Making it Default
Once you've selected the desired template, look for an option that allows you to set it as default. This setting is typically located within the template editing screen. Click on the 'Set as Default' button to confirm your choice.
4. Verifying the Default Template
To ensure that the selected template is now the default option, create a new document such as an invoice or estimate. The chosen template should automatically be applied. This indicates that the template has been successfully set as the default.
Benefits of Setting a Default Template:
- Efficiency: Save time by having your preferred template ready for immediate use.
- Consistency: Maintain a uniform appearance across your documents for professional presentation.
- Convenience: Streamline your workflow with quick access to the default template.
By following these simple steps, you can make a template the default in QuickBooks effortlessly. Whether you're sending out invoices or creating estimates, having a default template can enhance your productivity and branding. For more expert tips and guides on optimizing QuickBooks and other software tools, stay tuned to Unilevel Studios!






